小米路由器 Docker 折腾指北
Table of Contents
本文是对旧文的重写
准备工作 #
需要的工具(文件、硬件)如下:
- 路由 ROM(开发版 + 稳定版)
- 路由救砖工具
- 在
1GB=1024MB换算下,剩余空间 ≥ 32GB 的U盘(或移动硬盘)1
以上工具(文件、硬件)除硬盘外均可在小米路由器官方网站下载
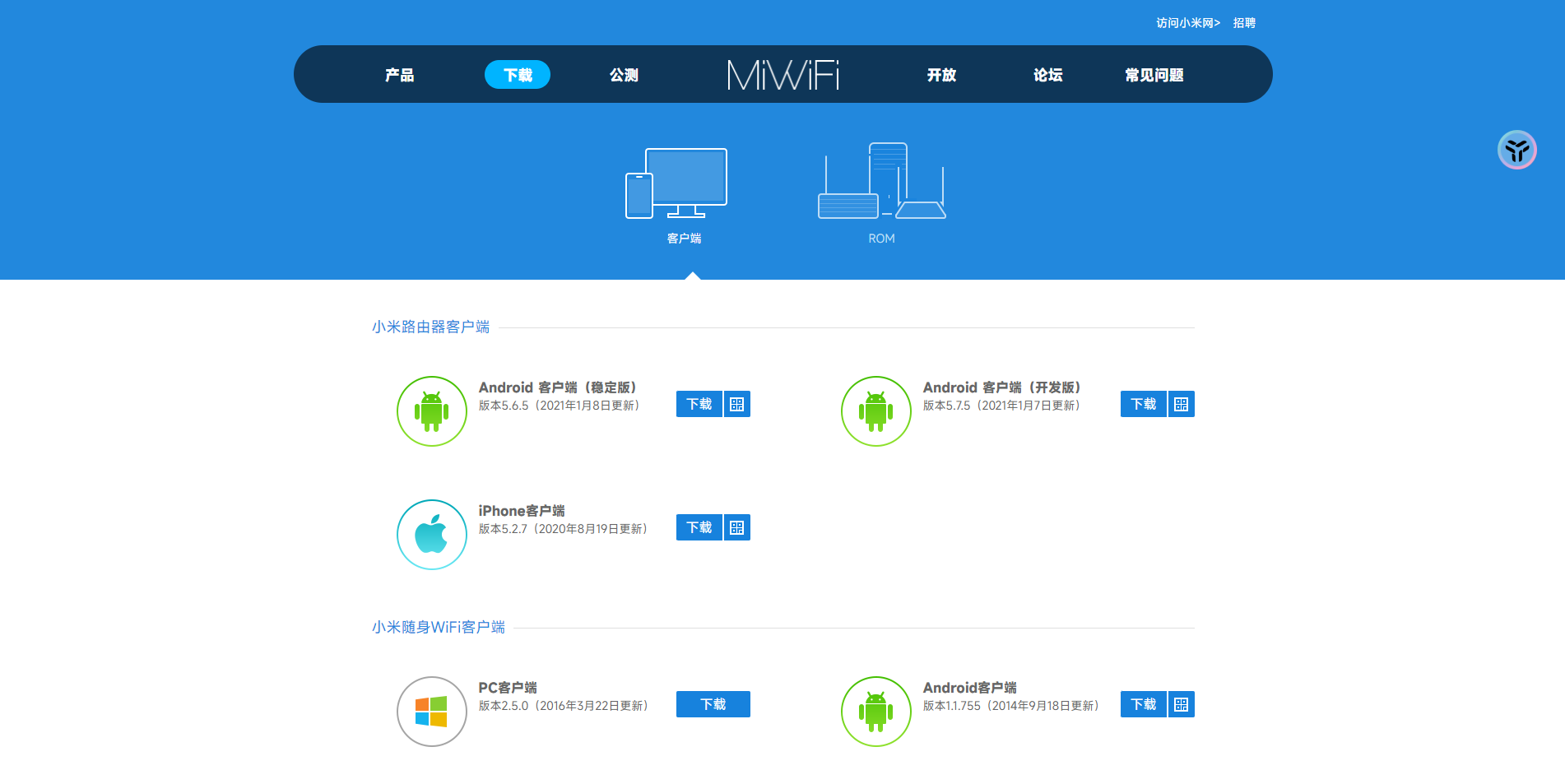
文章使用版本:
- AX9000 开发版固件(Ver. 1.0.140)
- AX9000 稳定版固件(Ver. 1.0.168)
- MIWIFIRepairTool(Dat. 19/01/24)
正文 #
进入路由器后台,在常用设置 -> 系统状态中进行新建备份
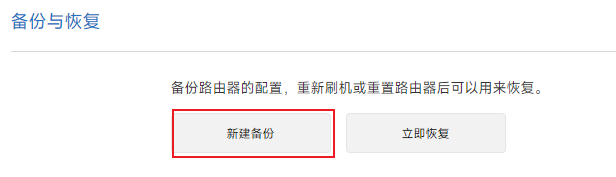
然后使用手动上传功能更新开发版固件
等待 5~8 分钟,当路由器 System 指示灯亮为蓝灯闪烁或橙灯常亮时将路由器断电重启(Power 按键即可)
这时候访问路由器后台,进入高级设置 -> DOCKER,你也许会看见如下页面

这样即代表你安装成功了
接下来格式化设备
使用你所喜爱的磁盘格式化工具将存储设备格式化为 EXT4(Linux)就好2
接着将储存设备插入至路由器 Mesh 组网面,然后对设备进行重启
重启完成后你可以在路由器管理页面的存储状态中查看到你的设备信息
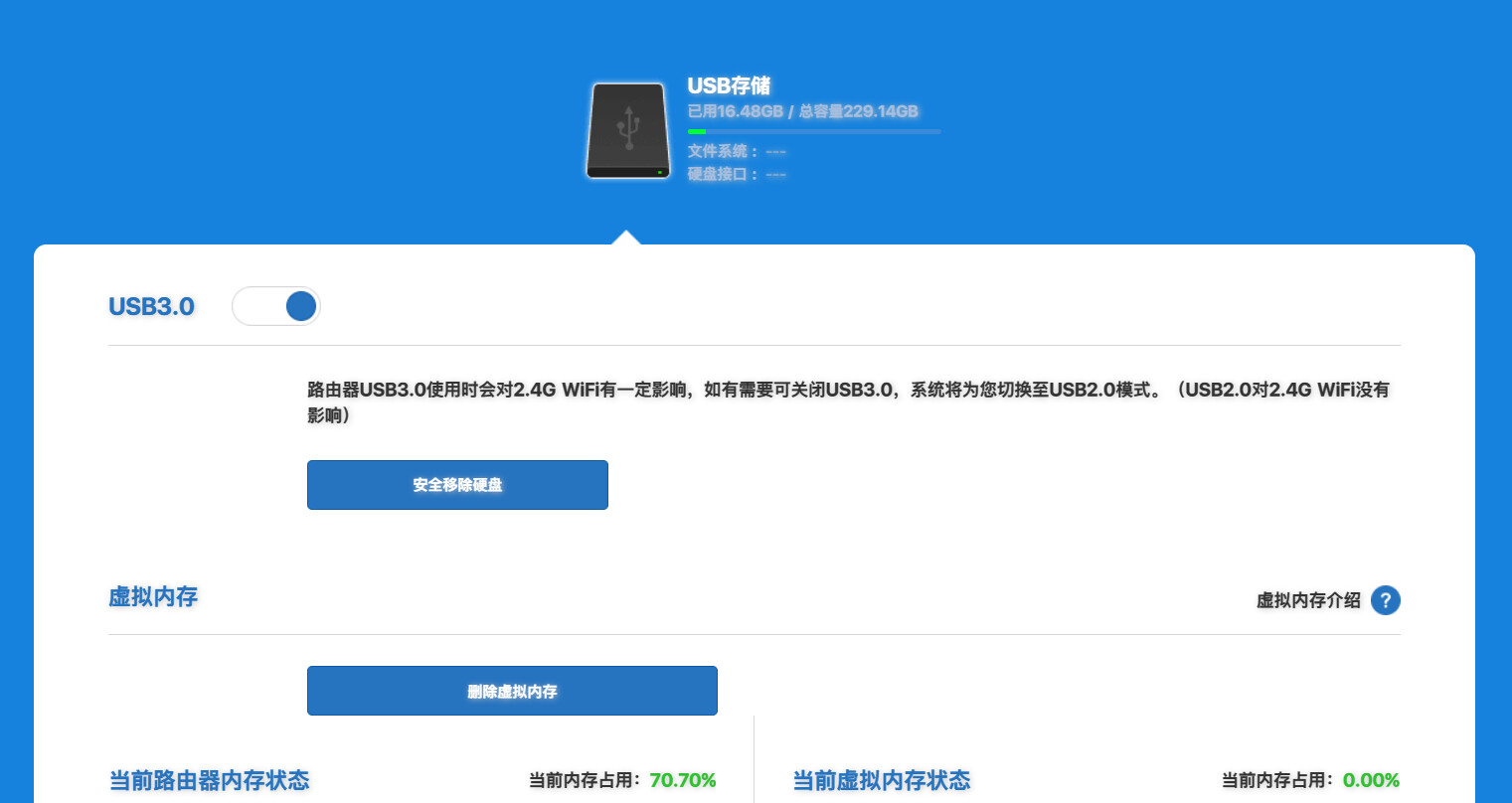
我们首先创建虚拟内存3,然后转到高级设置 -> DOCKER 对 Docker 进行安装,等待安装完成后点击安装第三方管理(此处由于天朝网络特性,可能会失败)
安装完成后点击 管理Docker
And then, enjoy it!
拓展玩法 #
开启路由器 SSH 权限 #
此处有两种方法(第一种也许被修复了
第一种:
登录路由器后台,记下地址,类似于这样
http://[IP]/cgi-bin/luci/;stok=<STOK>/web/home#router
然后我们获取 STOK 和 IP 对下面的地址进行替换
http://[IP]/cgi-bin/luci/;stok=<STOK>/api/misystem/set_config_iotdev?bssid=Xiaomi&user_id=longdike&ssid=-h%3B%20nvram%20set%20ssh_en%3D1%3B%20nvram%20commit%3B%20sed%20-i%20's%2Fchannel%3D.*%2Fchannel%3D%5C%22debug%5C%22%2Fg'%20%2Fetc%2Finit.d%2Fdropbear%3B%20%2Fetc%2Finit.d%2Fdropbear%20start%3B
访问后显示 {"code": 0} 就成功了,然后修改密码
http://[IP]/cgi-bin/luci/;stok=<STOK>/api/misystem/set_config_iotdev?bssid=Xiaomi&user_id=longdike&ssid=-h%3B%20echo%20-e%20'admin%5Cnadmin'%20%7C%20passwd%20root%3B
第二种:
进入容器管理页面,创建一个容器,在 Image 中填写 busybox
接着转到高级容器设置,将 Console 更改为 Interactive & TTY (-i -t)

然后转到 Volumes 部分,新建 mapping 将 container 填写 /mnt 并将模式改为 Bind ,将 host 填写为 / 并将权限改为 Writable

部署之后在容器列表的快速操作中选择 Attach Console
然后执行如下命令:
chroot /mnt
vi /etc/init.d/dropbear
根据下面(Diff)进行更改:
...
start_service()
{
+ #flg_ssh=`nvram get ssh_en`
+ #channel=`/sbin/uci get /usr/share/xiaoqiang/xiaoqiang_version.version.CHANNEL`
+ #if [ "$flg_ssh" != "1" -o "$channel" = "release" ]; then
+ # return 0
+ #fi
...
}
省略号部分代表内容相同,只用更改省略号以上(下)的内容
然后启动服务
/etc/init.d/dropbear start
修改 root 密码
passwd root
固化可参考 《小米路由器 AX9000 开发版固件直接获取 SSH》的固化部分或《[ax9000] 小米ax3600/ax6000/ax9000/ax5/ax6获取root权限》的固化部分
搭建 Memos #
在 Memos 的官方文档获取 compose 文件
如下:
version: "3.0"
services:
memos:
image: neosmemo/memos:latest
container_name: memos
volumes:
- ~/.memos/:/var/opt/memos
ports:
- 5230:5230
对文件进行修改
version: "3.0"
services:
memos:
image: neosmemo/memos:latest
container_name: memos
volumes:
- /mnt/docker_disk/docker_data/memos:/var/opt/memos
ports:
- 5230:5230
然后将文件内容粘贴到容器管理的 Stacks 部分部署即可
当然,你也可以手动部署
创建容器时 Image 改为 neosmemo/memos
高级设置部分的 Volumes 添加 mapping /mnt/docker_disk/docker_data/memos 模式改为 Bing 然后 host 改为 /var/opt/memos 并将权限改为 Writable
再转到 Network 新建一个 port mapping 双项都设置为 5230,网络选 host 就行,这样可以通过 路由器后台管理地址:5230 访问 Memos 了
创建小型服务器 #
转到 App Templates, 选择 Ubuntu 并部署
然后转到容器管理页面,Attach 或 Console 进入容器
输入如下命令:
apt-get update
apt-get install ca-certificates
然后安装一些工具
apt-get install vim
apt-get install systemctl
换源(可选):
vim /etc/apt/sources.list
gg 然后 dG 然后所有内容
粘贴清华镜像源
deb https://mirrors.tuna.tsinghua.edu.cn/ubuntu-ports/ jammy main restricted universe multiverse
# deb-src https://mirrors.tuna.tsinghua.edu.cn/ubuntu-ports/ jammy main restricted universe multiverse
deb https://mirrors.tuna.tsinghua.edu.cn/ubuntu-ports/ jammy-updates main restricted universe multiverse
# deb-src https://mirrors.tuna.tsinghua.edu.cn/ubuntu-ports/ jammy-updates main restricted universe multiverse
deb https://mirrors.tuna.tsinghua.edu.cn/ubuntu-ports/ jammy-backports main restricted universe multiverse
# deb-src https://mirrors.tuna.tsinghua.edu.cn/ubuntu-ports/ jammy-backports main restricted universe multiverse
deb https://mirrors.tuna.tsinghua.edu.cn/ubuntu-ports/ jammy-security main restricted universe multiverse
# deb-src https://mirrors.tuna.tsinghua.edu.cn/ubuntu-ports/ jammy-security main restricted universe multiverse
# 预发布软件源,不建议启用
# deb https://mirrors.tuna.tsinghua.edu.cn/ubuntu-ports/ jammy-proposed main restricted universe multiverse
# deb-src https://mirrors.tuna.tsinghua.edu.cn/ubuntu-ports/ jammy-proposed main restricted universe multiverse
更新并去除最小化:
apt-get update
unminimize
配置 SSH:
apt-get update
apt-get install openssh-server
设置 root 密码:
passwd
修改配置文件:
vim /etc/ssh/sshd_config
在文件中找到 PermitRootLogin prohibit-password 并注释掉
然后添加 PermitRootLogin yes
重启一下服务
/etc/init.d/ssh restart
然后小型服务器就创建好了